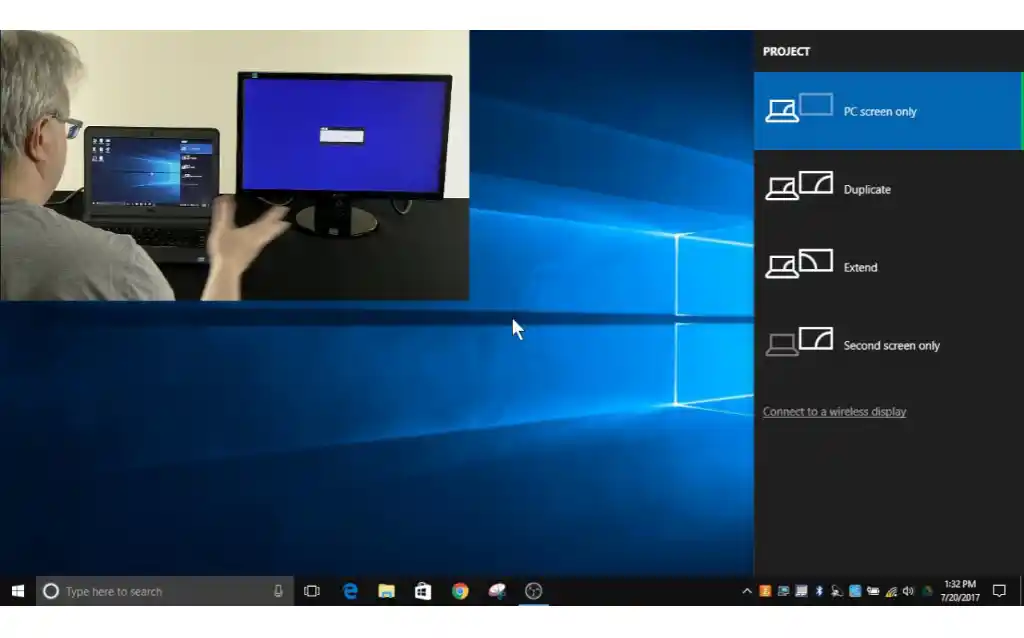การใช้หน้าจอบน Windows หลายจอ ระหว่าง Single, Extend และ Duplicate เป็นสิ่งจำเป็นและมีความสำคัญในขณะที่คุณต้องใช้เมื่อเป็นวิทยากรในการบรรยาย ไม่ว่าจะเป็นภายในห้องเรียน ห้องประชุม หรือสถานที่ใดๆที่มีการเชื่อมต่อจอภาพ จำนวน 2 จอ ขึ้นไป (โปรเจ็คเตอร์ และ LED TV ก็นับเป็นจอแสดงผลด้วยเช่นกัน) การตั้งค่า Windows สามารถทำได้หลายโหมด เช่น Single, Extend และ Duplicate ซึ่งแต่ละโหมดมีการใช้งานที่แตกต่างกันออกไป มาดูรายละเอียดของแต่ละโหมดการทำงานมีความสำคัญอย่างไร และวิธีตั้งค่าการแสดงผลหน้าจอแต่ละโหมดอย่างรวดเร็ว
เนื้อหาสำคัญ
โหมดการแสดงผลหน้าจอ
Single โหมดแสดงผลหน้าจอเดียว
เป็นโหมดพื้นฐานที่แสดงผลหน้าจอเดียว เช่น คอมพิวเตอร์ Labtop หน้าจอเดียว หรือ คอมพิวเตอร์ที่มีจอคอมพิวเตอร์เพียงจอเดียว หรือ All in One Computer โหมดผลหน้าจอเดียวนี้จะเหมาะกับการใช้งานทั่วไปที่ไม่ต้องการแสดงผลหลายหน้าจอ ไม่ต้องมีจอแสดงผลเพิ่มเติมใช้งานเพียงจอเดียว
Extend โหมดขยายหน้าจอ
โหมดนี้เป็นการเพิ่มหน้าจอคอมพิวเตอร์หลายจอ ตั้งแต่ 2 จอขึ้นไป โดยใช้หน้าจอหลายจอเป็นพื้นที่ทำงานเดียวกัน เช่น การเอาจอมาวางเคียงข้างกัน และสามารถลากไฟล์หรือแอปจากหน้าจอนึงไปยังอีกหน้าจอนึงได้ หากคุณใช้งานในโหมด Extend นี้ในห้องเรียนหรือห้องประชุมในการนำเสนอ เช่น Power Point จะมีประโยชน์อย่างยิ่งเพราะ หน้าจอหลักจะเป็นการเตรียมสไลด์ถัดไปให้คุณและในหน้าจอรองจะแสดงสไลด์ที่คุณกำลังนำเสนอ
Duplicate โหมดโคลนนิ่งหน้าจอ
โหมดนี้เป็นการแสดงผลหน้าจอเดียวกันหลายหน้าจอ หน้าจอคอมพิวเตอร์แสดงผลอย่างไร หน้าจอรองก็แสดงผลอย่างนั้น โหมดนี้เหมาะสำหรับการนำเสนอข้อมูลในห้องประชุม การเรียนการสอน หรือการแสดงผลข้อมูลที่ต้องการให้ผู้ชมหลายคนดูพร้อมกัน
คุณสามารถตั้งค่าการแสดงผลตามการใช้งานที่คุณถนัดและตามสถานการณ์ ไม่ว่าจะเป็น Extend หรือ Duplicate และเครื่องคอมพิวเตอร์ในยุค Windows 10 สามารถแสดงผลบนจออื่นได้เลยเมื่อเชื่อมต่อสาย HDMI โดยการแสดงผลเริ่มต้นเราไม่อาจจะทราบได้ว่าค่าเริ่มต้นของการแสดงผลเป็นแบบใด ดังนั้น มีวิธีการตั้งค่าการแสดงผลบนหน้าจออย่างรวดเร็ว ดังนี้
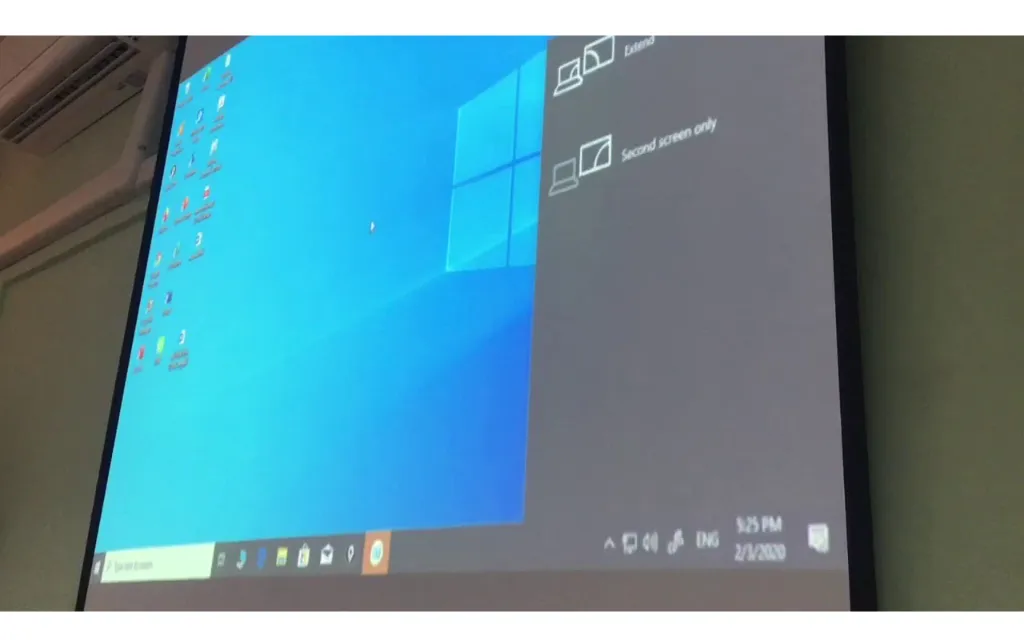
สรุป
การตั้งค่าและใช้งานหน้าจอหลายจอบน Windows สามารถทำได้ง่ายๆ หากคุณยังไม่เคยลองใช้งานหลายจอ ลองทำตามขั้นตอนที่แนะนำในบทความนี้ แล้วคุณจะพบว่าการใช้งานหลายจอสามารถเปลี่ยนแปลงวิธีการทำงานและการใช้งานคอมพิวเตอร์ของคุณได้อย่างมาก